win10键盘无法输入_win10键盘无法输入的恢复办法
发布时间:2025-04-28 编辑:游乐网
最近许多用户反映在使用win10系统时,键盘偶尔会出现无法输入的情况,甚至有时键盘会失灵或全部变成快捷键。那么,如何解决win10键盘无法输入的问题呢?让我们一起来探讨解决方案。

【键盘故障问题汇总】
Win10键盘无法输入的恢复方法
第一种方法
第一步:打开设置面板,选择系统。
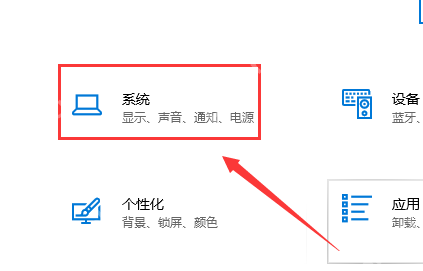
第二步:选择电源和睡眠,点击其他电源设置。
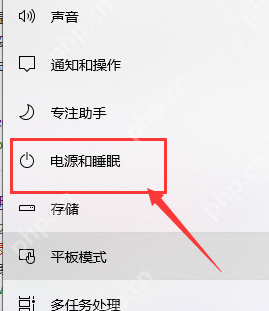
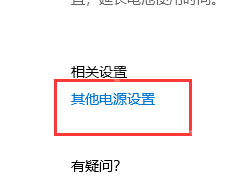
第三步:选择电源按钮的功能。

第四步:选择更改当前不可用的设置。
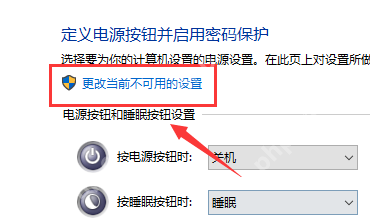
第五步:勾选启用快速启动(推荐),点击保存修改,然后重启电脑即可。

第二种方法
第一步:也可以通过按下快捷键【Win+R】,打开运行窗口,输入regedit,点击确定。

第二步:打开注册表编辑器,点击路径【HKEY_LOCAL_MACHINE SYSTEMControlSet001ControlKeyboard Layouts】,仔细检查,你会发现以0804结尾的都是简体中文输入法。
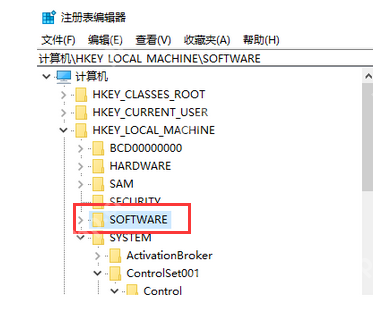
第三步:打开【00000804】,在右侧找到【Layout File】选项并双击,弹出对话框,将数值数据中的【kbdus.dll】改为【kbdjpn.dll】,最后点击确定。
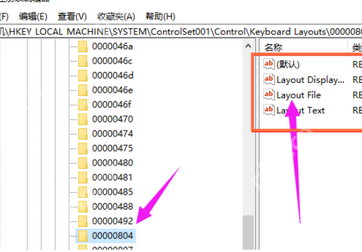
Win10键盘的相关问题
Win10键盘全部没反应>>>
Win10键盘变成快捷键>>>
Win10键盘失灵一键恢复>>>
Win10键盘设置在哪里>>>
相关阅读
MORE
+- uc浏览器怎么进入正经部 04-29 夸克浏览器阅读模式怎么手动进入 04-29
- 笔记本电脑黑屏鼠标能动如何解决 04-29 抖音后台播放怎么设置 04-29
- 夸克浏览器开机自启怎么关闭 04-29 电脑恢复出厂设置后用户名和密码如何设置 04-29
- 抖音弹幕怎么发到屏幕上 04-29 uc浏览器里的缓存视频怎么导出 04-29
- RTX5080显卡价格是多少 04-29 yandex邮箱预约发邮件不成功 04-29
- 如何快速在qq上删好友 04-29 PPT演示文稿如何在幻灯片中插入图片 04-29
- 打开u盘提示格式化如何解决 04-29 平板能不能看红果短视频 04-29
- 迷城陆区快速逃生传送器怎么用 迷城陆区快速逃生传送器使用攻略 04-29 迷城陆区黑客工具怎么用 迷城陆区黑客工具使用攻略 04-29
- MacBook怎样开启快速备忘录?MacBook开启快速备忘录的方法 04-29 DNS解析失败怎么办 DNS无法解析的解决方法 04-29
热门合集
MORE
+热门资讯
MORE
+- 1 绝区零扳机突破材料是什么
- 2 掌门下山金丹期怎么突破
- 3 掌门下山锤系怎么玩
- 4 宝可梦探险寻宝伊布怎么进化
- 5 绝区零薇薇安属性什么定位
- 6 绝区零1.7版上半有多少菲林
- 7 掌门下山开局天赋怎么选择
- 8 掌门下山法术感悟怎么玩
- 9 掌门下山萧洛辰有什么技能
- 10 绝区零薇薇安怎么配队




























 湘公网安备
43070202000716号
湘公网安备
43070202000716号