PS如何快速的磨皮和制作冷色调效果
发布时间:2022-10-28
最近很多网友在找关于PS如何快速的磨皮和制作冷色调效果在线相关资讯攻略和教程,下面游乐网将匹配部分相关文章呈现给您,希望对你有所帮助,具体详情可以进入完整文章了解,喜欢的小伙伴们快点来看看吧!
今天给大家介绍如何用PS冷色调调色和磨皮技巧,主要运用曲线,冷却滤镜以及表面模糊等效果。
图文教程▼

第一步:首先我们先对女孩进行磨皮,打开PS,Ctrl+O打开女孩素材,回到图层面板,Ctrl+J复制一个图层,进入通道,通道分为RGB、红、绿、蓝,拖动蓝色到下面的复制面板进行拷贝,如下图▼

第二步:选中蓝通道副本,回到【菜单栏】-【滤镜】-【其他】-【高反差保留】,半径设置为7.8,按确定,如下图▼
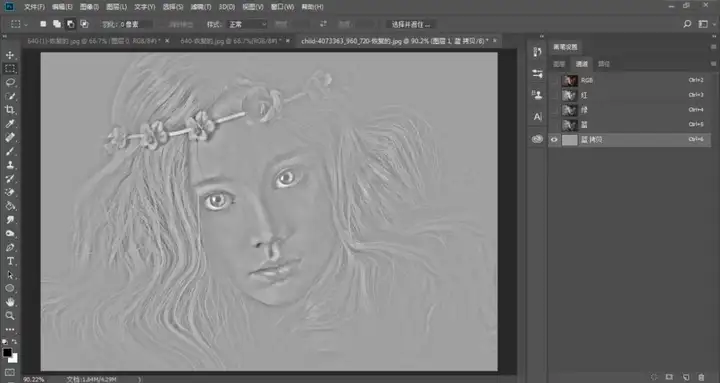
第三步:回到【菜单栏】-【图像】-【计算】,把混合模式改为强光,其他不用变,目的是对蓝副本通道更进一步的加强对比效果,从而更精确的计算出我们所需要的斑点的选区。计算三次,得到Alpha3,如下图▼

第四步:此时左手按键盘Ctrl键,鼠标单击Alpha3通道缩略图生成选区,点RGB图层回到图层面板▼

第五步:回到【菜单栏】-【选择】-【反选】,为了不影响我们的视觉效果,便于观察这里我觉得有必要将选区隐藏,快捷键Ctrl+H,【图像】-【调整】-【曲线】,在图层面板上建立曲线命令,设置如下图▼
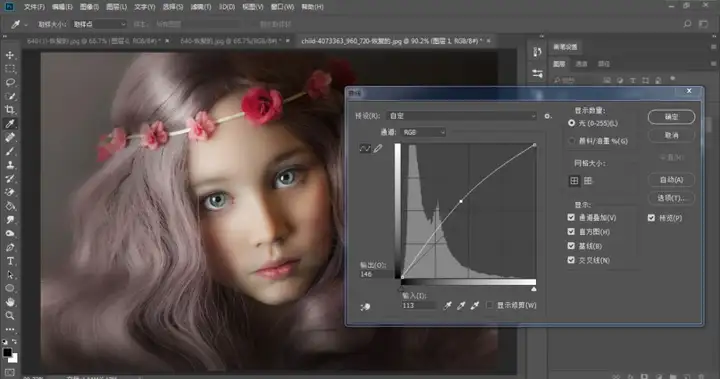
第六步:回到图层面板,给图层1添加蒙版,前景色设置为黑色,打开画笔工具,把头发和脸部服进一步擦亮,效果如下图▼

第七步:按Ctrl+Shift+Alt+E盖印图层,得到图层2,再连续复制两个图层,得到图层2拷贝和图层2拷贝2,先把图层2拷贝2隐藏,选中图层2拷贝,回到菜单栏,执行【滤镜】-【模糊】-【表面模糊】,不透明度降低到50%,效果如下图▼

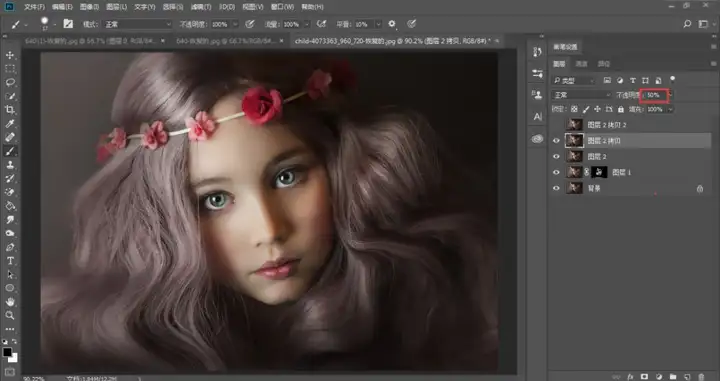
第八步:回到图层面板,把图层2拷贝2的前面小眼睛打开,回到菜单栏,执行【滤镜】-【其他】-【高反差保留】,参数设置及效果如下图▼
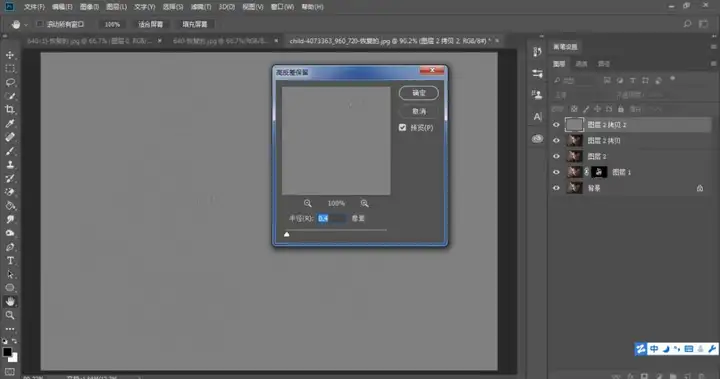
第九步:回到图层面板,把图层2拷贝2的图层混合模式“正常”改为“线性光”,不透明度降低到70%,效果如下图▼


第十步:按Ctrl+Shift+Alt+E盖印图层,得到图层3,按Ctrl+Shift+Alt+2调出高光,效果如下图▼

第十一步:回到菜单栏,执行【选择】-【反选】,按Ctrl+J复制出来,得到
4,效果如下图▼

第十二步:回到图层面板,图层混合模式“正常”改为“滤色”,不透明度降低50%,效果如下图▼

第十三步:回到图层面板,点击图层下方的调整图层,选中照片滤镜,选择冷却滤镜82,效果如下图▼
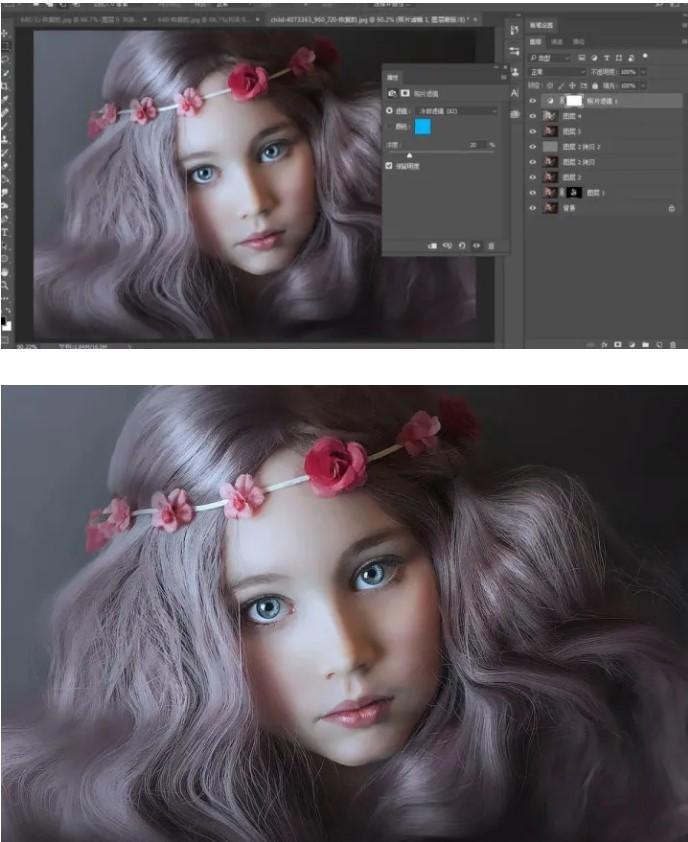

素材▼

这就是PS如何快速的磨皮和制作冷色调效果的精彩攻略大全,这里每天都实时发布手游与端游活动相关资讯,想了解更多相关的攻略就一定要多关注游乐网哦。
相关阅读
MORE
+- 如何用PS制作下雨GIF动图效果 11-02 如何用PS制作下雪动图效果 10-28
- PS如何快速的磨皮和制作冷色调效果 10-28 如何用PS快速调出童话般夜色效果 10-28
- 如何用PS制作毛玻璃效果 10-27 为保护自己的PS游戏机 11岁男孩挥舞大砍刀击退歹徒 06-17
- 《仁王》完全版上架港服PS商店 Steam版即将推出 11-07 致敬PS龙骑士传说《罗格朗的遗产》确定家用机版 11-07
- PS VR游戏《海贼王 大航海》公布发售时间 10-02 PSVR两分钟游戏阵容宣传视频:买,我买还不行么! 08-14
热门合集
MORE
+-

- 蓝宝石般的被害妄想少女
- 休闲益智 58.9 MB
- 下载
-

-

-

-

- 大学生活Uni汉化版
- 其他游戏 27.6 MB
- 下载
-

- rhythmhive
- 休闲益智 244.64 MB
- 下载
































 湘公网安备
43070202000716号
湘公网安备
43070202000716号